Sugerencias y trucos de rendimiento de las jerarquías de Power BI
Hoy nos complace hablar sobre algunos consejos y trucos para mejorar el rendimiento de carga de las jerarquías en Power BI. Las jerarquías en los cuadros de mando son una herramienta muy poderosa, así que hablemos de cómo optimizar los tiempos de carga de contenido para sus usuarios y hacer que los cuadros de mando en cascada sean lo más útiles posible. Primero, algunos antecedentes.
¿Qué es 'jerarquías'?
Power BI Metrics permite "cuadros de mando en cascada" que se acumulan a lo largo de las jerarquías de sus datos. Puede configurar una jerarquía para un cuadro de mando y asignar los conjuntos de datos de Power BI a los que hacen referencia sus métricas a los niveles de jerarquía y campos de propietario, creando automáticamente una nueva vista de cuadro de mando para cada segmento de sus datos. Eso es potencialmente miles de vistas de cuadros de mando automatizados con solo unos pocos clics.
Power BI colocará en cascada valores de métrica conectados a cada nivel de la jerarquía. Los usuarios pueden profundizar fácilmente en la jerarquía para ver el progreso, los estados y hacer comprobaciones en diferentes niveles. En las imágenes a continuación, puede ver los diferentes niveles de la jerarquía de un proyecto en la segmentación y, a medida que navega a cada nivel o subnivel de la jerarquía, los valores de las métricas, los estados, los propietarios y el progreso cambiarán junto con él.63

Consejos y trucos:
Ahora, con grandes jerarquías vienen grandes cantidades de datos. Para el contexto, cada vez que selecciona una opción del menú desplegable de segmentación, consultamos los conjuntos de datos conectados para obtener el valor actual y todos los datos históricos para que podamos crear un buen resumen e historial para cada segmento de datos que desea ver. . Eso es potencialmente una gran cantidad de consultas, pero tenemos nuestros 5 mejores consejos y trucos para ayudarlo a mejorar su rendimiento al usar jerarquías.
1. Habilite el almacenamiento en caché de consultas
Habilitar el almacenamiento en caché de consultas en conjuntos de datos conectados en espacios de trabajo premium podría acelerar significativamente la carga de contenido al almacenar en caché los resultados de consultas utilizados anteriormente. La configuración se aplica en el nivel del conjunto de datos, por lo que cualquier informe que utilice este conjunto de datos puede beneficiarse de la memoria caché. Esta característica no se aplica a los conjuntos de datos de LiveConnect que aprovechan Azure Analysis Services o SQL Server Analysis Services. Nota: los conjuntos de datos conectados deben estar en espacios de trabajo premium para habilitar el almacenamiento en caché de consultas, no solo el cuadro de mando.

2. Relative date filters
Building relative date filters into the connected visuals could improve load performance by limiting the number of datapoints, and therefore queries, that need to be performed for each selection of the hierarchy to load. Rendering history for 1 data point every day for 2 years, for 100 metrics is much more data than rendering 1 data point every day for the past 2 months. If your metric history doesn’t need to be preserved from the inception of the datapoint, relative date filters may be a nice way to improve performance.
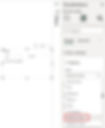
3. Conéctese a datos visuales desglosados/expandidos
Al igual que los filtros de fechas relativas, una forma de incorporar menos datos y mejorar potencialmente los tiempos de carga de contenido es crear una jerarquía de fechas en el elemento visual al que desea conectarse y profundizar solo en la granularidad de fechas que necesita. Luego, puede conectarse a la imagen con la granularidad de fecha que necesita. Por ejemplo, en lugar de conectarse a la serie temporal completa que contiene 1 punto de datos por día, puede profundizar en una agregación mensual y traer muchos menos datos.
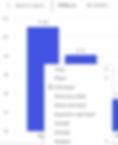
4. Ajuste la periodicidad (período de tiempo) de las métricas a ningún ciclo o a un período de tiempo menor
Ajuste el período de tiempo en sus métricas abriendo el panel de detalles en el modo de edición y navegando a la sección de período de tiempo. Este control cambiará el período de tiempo que se muestra en el minigráfico. Todavía tomaremos los últimos 7 puntos de datos, pero con una configuración como "sin ciclo", el período de tiempo para los puntos de datos puede abarcar menos tiempo, lo que podría mejorar el rendimiento.

5. Conéctese a un punto de datos singular en lugar de una serie de tiempo
Conectarse a un punto de datos único en lugar de traer el historial a medida que se conecta también podría mejorar el rendimiento, nuevamente, al limitar los datos que deben procesarse cada vez que un usuario carga el cuadro de mando. Si no se necesita el historial completo del punto de datos, puede conectarse a un punto de datos singular y crear un historial a partir de ahí.

